Enrich Campaigner with data from your warehouse to build robust email marketing campaigns to drive higher ROI and grow your audience.
Overview
Providing relevant and timely campaigns relies on fresh and accurate data in your Campaigner account. By automatically syncing customer data from your data warehouse into Campaigner, you don't need to worry about data consistency or staleness. Instead, you can focus on building world-class customer experiences.
Getting started
Connect to Campaigner
Create an API user and retrieve the API Token from Campaigner.
- Log in to Campaigner.
- Visit Campaigner's Users Settings Page.
- Click on Create New User.
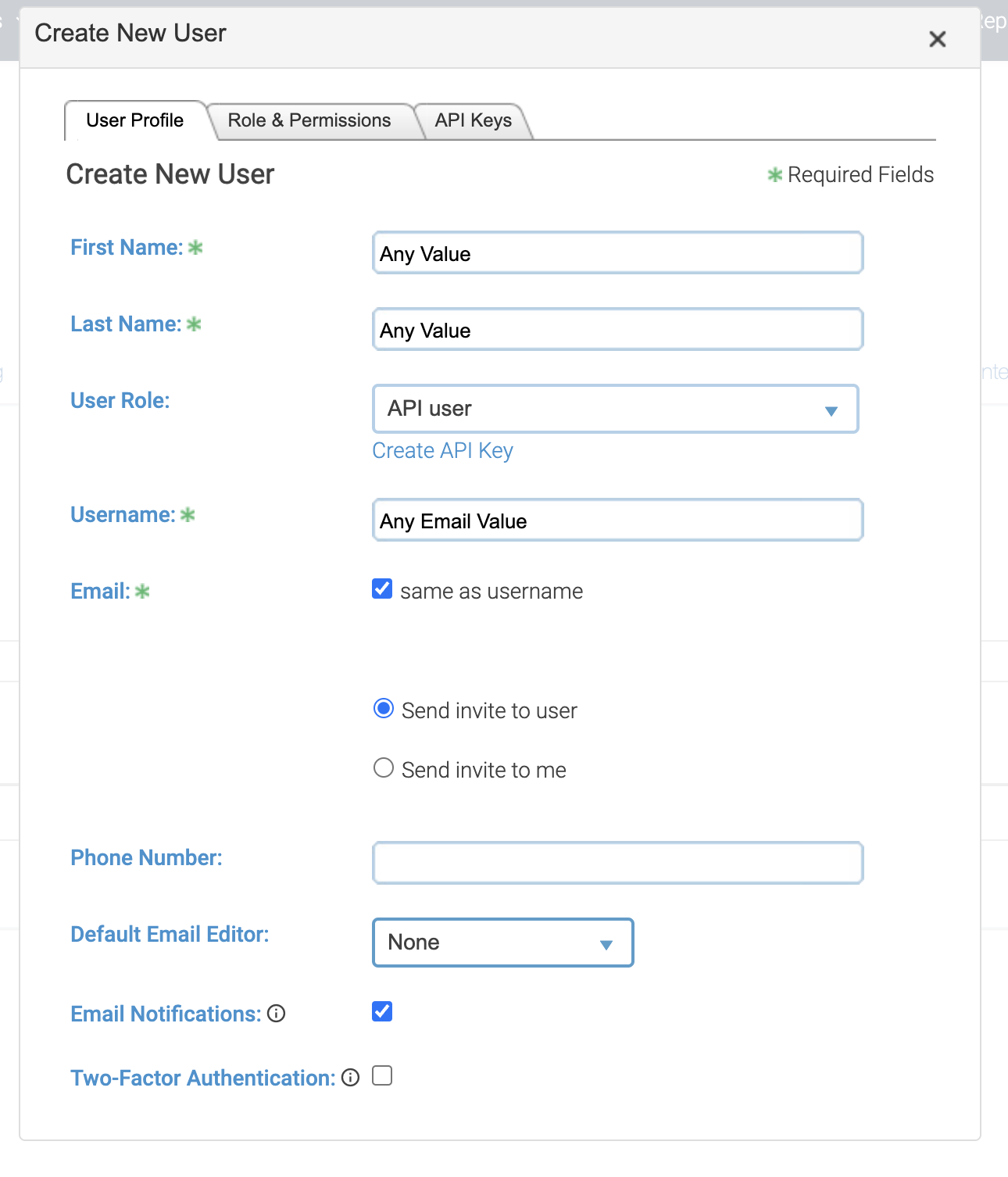
- Select API user from the User Role dropdown select, and fill out the information required in the User Profile tab.
- Click on Create API Key.
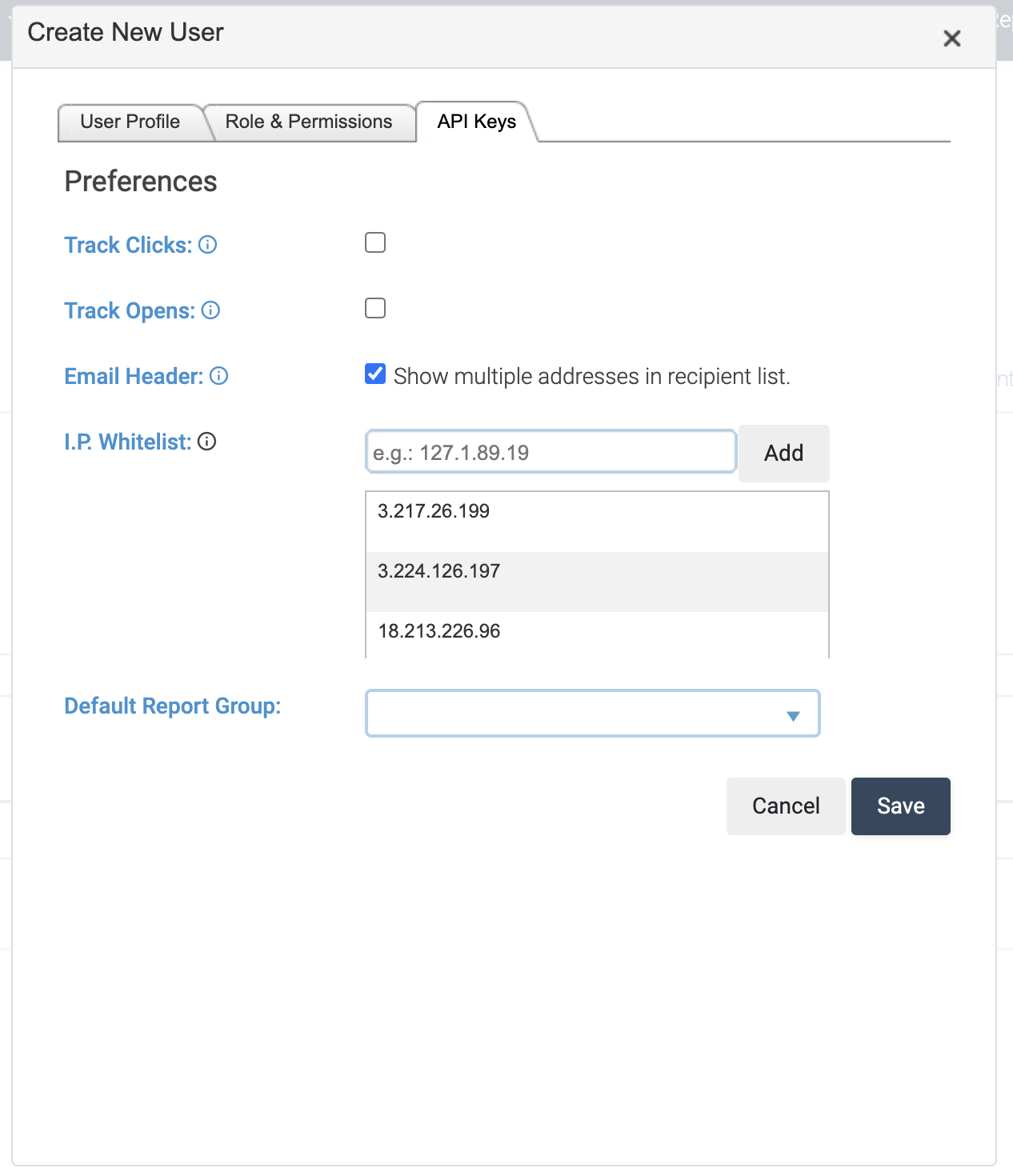
- Add the Hightouch IP Addresses to the IP Allowlist and click Save.
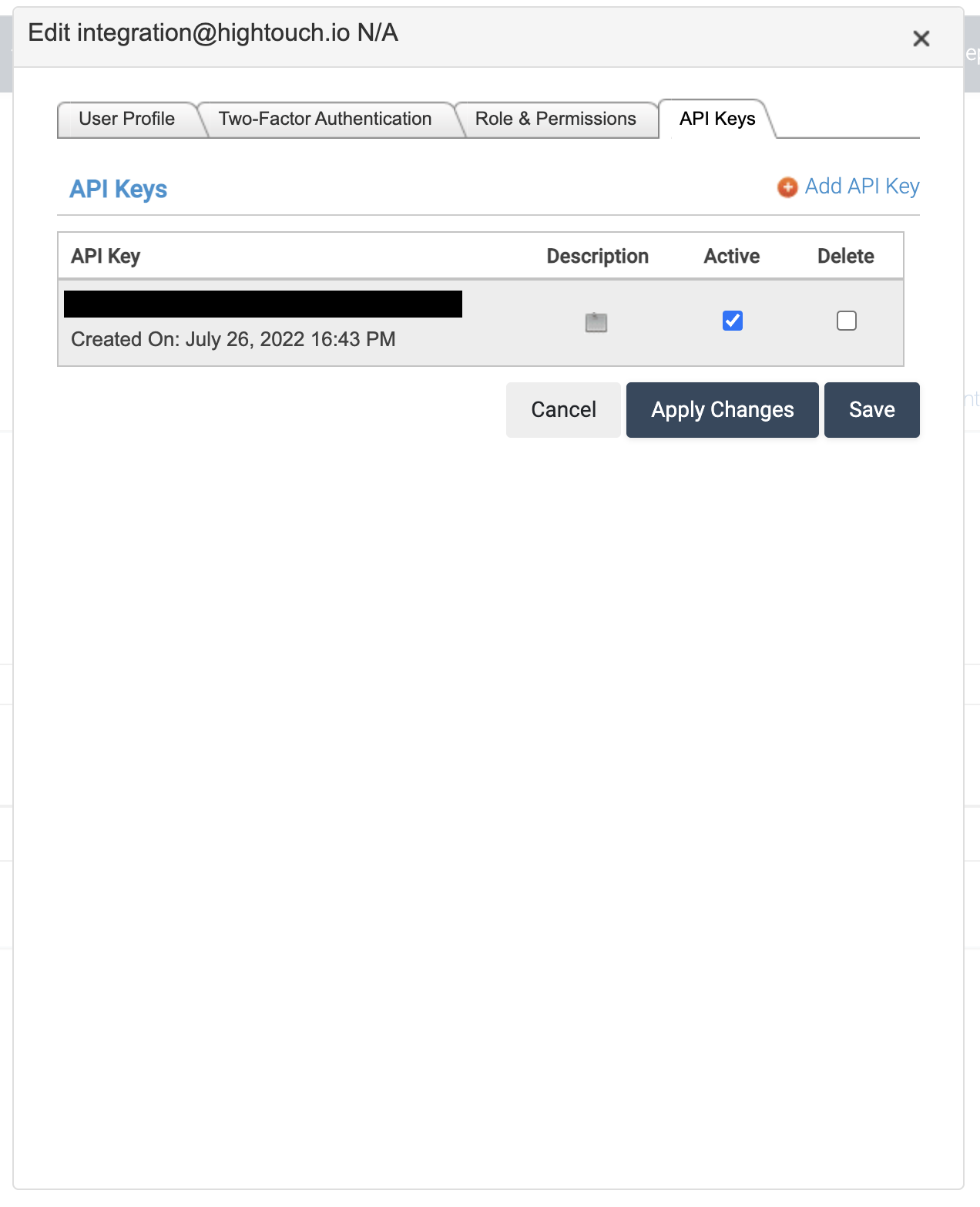
- Click on the newly created user and head to the API Keys tab and copy the API key.
Add Campaigner as a destination in Hightouch
- Log in to Hightouch or create a free Hightouch account
- Click on Destinations in the left sidebar
- Click on Add destination in the top right corner
- Select Campaigner in the destination catalog and click Continue to proceed
- Paste your API Key and click Continue to proceed
- Give your destination a name and unique slug (for example, Campaigner Production” and
Campaigner-production) - Click Finish to create your Campaigner destination.
Connect to your data source
Hightouch sits on top of your data warehouse and can read from Snowflake, Redshift, BigQuery, Databricks, Postgres, MySQL, and many other data sources. You can even fetch data from Google Sheets and Airtable. Hightouch can help activate your data wherever it resides.
We've written dedicated guides for each supported data source. Take your pick:
- Connect to Airtable
- Connect to Amazon Athena
- Connect to Amazon Redshift
- Connect to ClickHouse
- Connect to Databricks
- Connect to Elasticsearch
- Connect to Firebolt
- Connect to Google BigQuery
- Connect to Google Sheets
- Connect to Looker
- Connect to Metabase
- Connect to MySQL
- Connect to Palantir Foundry
- Connect to PostgreSQL
- Connect to Rockset
- Connect to SFTP
- Connect to Snowflake
- Connect to SQL Server
- Connect to Trino
If you're missing the credentials necessary to connect to your data source, try inviting your teammates to Hightouch. You can have unlimited collaborators in your workspace.
Connect to a sample database instead
Waiting for credentials to your data warehouse? No problem. You can connect to one of our sample databases to get started right away. For the rest of this tutorial, we'll use our demo Postgres database, which contains a users table with names, emails, locations, and other user attributes. This sample source is available when you log in for the first time—no setup required.
Next, we'll write a SQL query to define which users should be synced to our Campaigner customers resource. You can follow the same pattern to sync to other support Campaigner resources,
Create a model
In Hightouch, a model represents a query that filters or transforms the records in your data source. Models are used to determine exactly which records to sync between sources and destinations.
When you connect to a data warehouse, your models will probably be written in SQL. You can also import models from tools like dbt and Looker.
In this example, we'll keep it simple. Suppose you want to sync all your customers to Campaigner. To accomplish this, you'll want to create a model that looks like this:
SELECT * FROM users;
- Click on Models in the left sidebar.
- Click on Add model in the top right corner.
- Select Demo Database as your source and click Continue to proceed.
- Select SQL Editor as your modeling method.
- Paste the SQL query from above into the editor on the left side of the page.
- Click Preview to execute the query.
- Click Continue to proceed.
- Give your model a name and unique slug (for example, "All Users" and
all-users). - Select ID as the primary key for your model.
- Click Finish to create your model.
We just created a model using a SQL query that retrieves all our current users. Next, we'll configure our sync to add these users to Campaigner.
Create a sync
- Click on Syncs in the left sidebar.
- Click on Add sync in the top right corner.
- Select All Users as your model and click Continue to proceed.
- Select Campaigner as your destination and click Continue to proceed.
Sync configuration
Syncing subscribers object
Object selection
Hightouch supports syncing to the following Campaigner resources:
- Subscribers. Also referred to as Contacts on Campaigner.
Sync modes
This integration supports Upsert and Update.
-
In Upsert mode, records that aren't found in Campaigner given the provided identifier will be inserted. And existing records will be updated.
-
In Update mode, only records that are found in Campaigner given the provided identifier will be updated.
Record matching
- Records can be matched from your source to your Campaigner workspace by
Email.
Field mapping
Hightouch allows you to sync columns from your source to the supported Campaigner fields. You can map fields in Campaigner that aren't in the table below using custom field mapping.
| Mapping | Type | Description |
|---|---|---|
Source ID | Number | The ID of a valid Source this subscriber should be associated with. |
Publications | Array | An array of Publication IDs to be associated with the subscriber. |
Lists | Array | An array of List IDs to be associated with the subscriber. |
Orders | Array | An array of order objects. |
Force | Boolean | If the Force parameter is true, "Removed" or "Bounced" subscriber statuses will be ignored and set back to "Active" |
Force Publications | Boolean | Set this property to true if you want to force this subscriber back into a publication they might have previously requested removal from. |
Custom field mapping
Hightouch allows you to set custom attributes. Any mappings from this section will be synced as custom fields. Campaigner expects custom properties to follow a PascalCase format for both new and existing custom fields. For example, if First Name exists as a field in Campaigner, enter FirstName in our mapper. Use the same format for custom fields you want Hightouch to create in Campaigner.
Delete records
When the Hightouch sync engine recognizes that a record has been removed from your source, you can either:
In Upsert mode:
- Do Nothing.
- Clear fields that are being synced in the destination.
- Delete record in the destination.
In Update mode:
- Do Nothing.
- Clear fields that are being synced in the destination.
Clearing fields in Campaigner through Hightouch will not clear existing
Publications and Lists from the Subscriber's record. However, It will reset
the Source ID, and return the boolean mappings:Force Publications and
Force to their default if they exist in your mappings.
Syncing mailing lists
- Create a mailing list and/or add subscribers with the Mailing Lists integration. Note that contacts must already exist in your Campaigner account to be synced to a mailing list.
Record matching
- Records can be matched from your source to your Campaigner workspace by
Email.
Create a new mailing list
- To create a new mailing list, select
Create a new segment. - You can provide a name for this mailing list, or Hightouch will use the name of the model used to create the sync.
Use an existing mailing list
- To use an existing mailing list, select
Use existing segment. - You can select any of your active Campaigner mailing lists from the drop-down select menu.
- If you'd like to sync to segments dynamically, click
Use Columnand pick a column from your model that contains the CampaignerMailing List ID.
Syncing suppression lists
- Add subscribers to suppression lists with Suppression Lists integration.
Record matching
- Records can be matched from your source to your Campaigner workspace by
Email.
Use an existing suppression list
- Campaigner doesn't provide the ability to create suppression lists programmatically.
- You can select any of your active Campaigner suppression lists from the drop-down select menu.
Tips and troubleshooting
Common errors
If you encounter an error or question not listed below and need assistance, don't hesitate to . We're here to help.
Error: 101 Email address has been screened out
You may see this error on records that were rejected during an otherwise successful sync run. This is frequently due to improper formatting (@com.com) or other common email validation checks.
Live debugger
Hightouch provides complete visibility into the API calls made during each of your sync runs. We recommend reading our article on debugging tips and tricks to learn more.
Sync alerts
Hightouch can alert you of sync issues via Slack, PagerDuty, SMS, or email. For details, please visit our article on alerting.
