Sync warehouse data to Excel worksheets used by sales, ops, and marketing teams
Supported syncing
| Type | Description | Supported Sync Modes |
|---|---|---|
| Mirror | Sync the full result set of the model to the selected destination worksheet | All |
| Snapshot | Create a new worksheet on every sync with the full result set of the model | All |
For more information about sync modes, refer to the sync modes docs.
The order of rows in synced spreadsheets may differ from how they appear in your model. This is expected behavior and applies to all sync modes. Learn more about row ordering →
Connect to Microsoft Excel
Go to the Destinations overview page and click the Add destination button. Select Microsoft Excel and click Continue. You can then authenticate Hightouch to Microsoft Excel by logging into your Microsoft Excel account. Once successful, you will be redirected back to Hightouch to enter a descriptive name for your destination and complete setup.
Sync configuration
Once you've set up your Microsoft Excel destination and have a model to pull data from, you can set up your sync configuration to begin syncing data. Go to the Syncs overview page and click the Add sync button to begin. Then, select the relevant model and the Microsoft Excel destination you want to sync to.
Sync mode
Your first configuration is the sync mode. You can select either:
- Mirror: if you want the full result set to overwrite a particular sheet's contents
- Snapshot: if you want to create a new sheet on every sync; the created worksheet's name is composed of the model name and sync run timestamp, for example,
Model Name: YYYY-MM-DD T hh mm ss.
If you select Mirror mode, please ensure that your sheet doesn't contain data you don't want be overwritten.
Drive and workbook selection
You can select any drives the user you authenticated with has access to. When selecting a workbook, you can either select the workbook from a dropdown or choose to enter a workbook ID. Once you've selected the workbook, its worksheets populate the next dropdown.
Field mapping
You can choose to sync all columns or select only certain model columns to sync to your Excel worksheet. When syncing all columns, the column names in Excel mirror the column names in your source. When selecting specific columns, you can enter new columns names. If you'd like to rename columns, even if you want to sync all columns, you need to map each one individually.
Custom cell range
By default, Hightouch inserts data in a worksheet starting at cell A1. The inserted data clears and updates the entire sheet. You can optionally select a range of cells to insert the data to. This capablity lets your preserve formulas or notes in your spreadsheet's margins.
When entering a range into the Custom Cell Range use the format A1:Z1000, where A1 is the top left cell to insert data into and Z1000 is the bottom right cell.
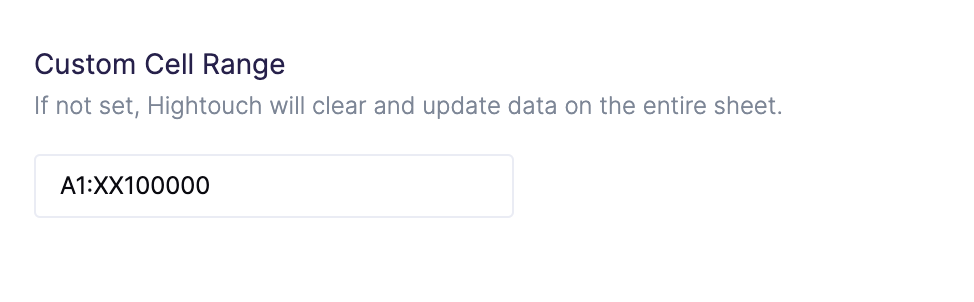
Ensure you the custom cell range is large enough to contain the data you want to sync. If it isn't, the sync will fail with a Query results are too large for provided range error.
Tips and troubleshooting
Need admin approval
If you see a Need admin approval page appear when accessing Microsoft's OAuth login flow, your Azure Active Directory user account might not have the necessary permissions to connect applications to your organization.
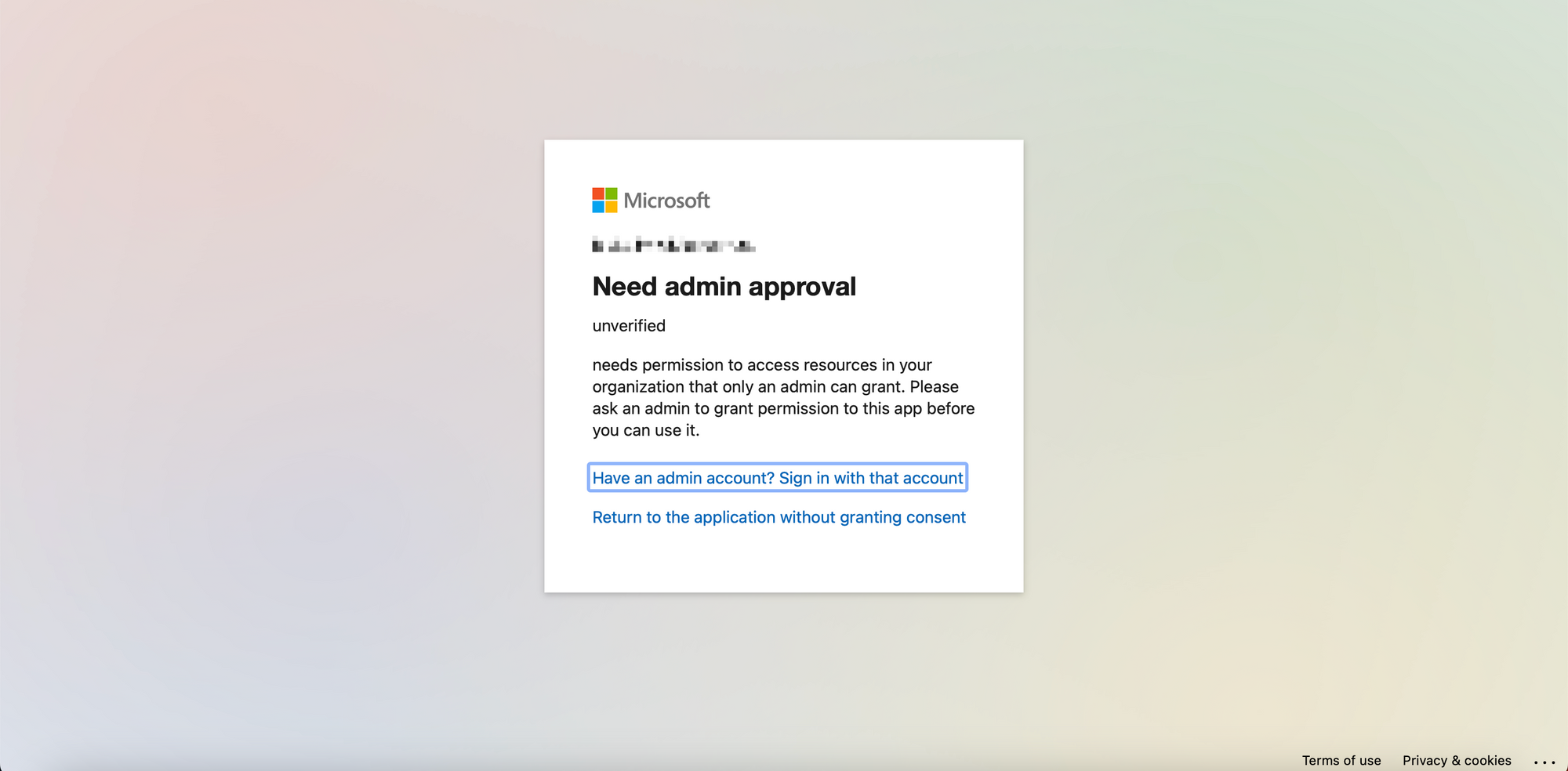
Ask one of your Azure organization's admins to edit your user account permissions.
You can read more about Azure user permissions and configuring user settings in Azure's documentation.
Common errors
If you encounter an error or question not listed below and need assistance, don't hesitate to . We're here to help.
My data isn't appearing in Excel
Make sure to refresh your Excel worksheet after your sync has completed to see the updated values.
Query results are too large for provided range
This error occurs if you've set a custom cell range that isn't large enough for the dataset you're syncing. The error specifies if you need to update your row or column range.
Live debugger
Hightouch provides complete visibility into the API calls made during each of your sync runs. We recommend reading our article on debugging tips and tricks to learn more.
Sync alerts
Hightouch can alert you of sync issues via Slack, PagerDuty, SMS, or email. For details, please visit our article on alerting.
