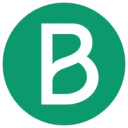Streamline your marketing efforts by syncing data into Brevo
Supported syncing
| Type | Description | Supported Sync Modes | API Reference |
|---|---|---|---|
| Contacts | Sync data from any source to Brevo contacts | Upsert, Update, Insert | Contacts docs |
| Contact Lists | Sync data from any source to a Brevo contact list | Upsert | Contact lists docs |
For more information about sync modes, refer to the sync modes docs.
Connect to Brevo
Go to the Destinations overview page and click the Add destination button. Select Brevo and click Continue. You can then authenticate Hightouch to Brevo.
Enter the following required fields into Hightouch:
- API key:Enter a valid API key.
Sync configuration
Once you've set up your Brevo destination and have a model to pull data from, you can set up your sync configuration to begin syncing data. Go to the Syncs overview page and click the Add sync button to begin. Then, select the relevant model and the Brevo destination you want to sync to.
Syncing contacts
Sync data from any source to Brevo contacts.
Syncing contact lists
List selection
Select which list in your Brevo account you'd like to upsert contacts to. If you would like to create a new list, enter the name of the list, and choose the folder to create the list in.
Record matching
For upsert mode, you can match contacts by email. For update mode, you can match by email, sms, or the contact's ID. Ensure the data types of the model column and Brevo field you select match. Refer to the record matching docs for more information.
Brevo requires each email, SMS, and contact ID in your list to be unique. Brevo rejects updates that contain information that conflicts with existing contacts.
In Insert mode, Brevo automatically generates an identifier for every new record synced, so there is no need to match an existing record.
Field mapping
Hightouch lets you sync contact fields via field mapping. You can map data from any of your model columns to the default contact fields. Ensure your model columns data types match the data types of the fields you want to sync to.
Delete behavior
The delete behavior you select dictates what to do when a row no longer appears in your model's query results. You have the following options:
| Behavior | Description |
|---|---|
| Do nothing | Keep the contact in Brevo with all its synced fields |
| Clear | Clear all the mapped fields, but keep the contact in Brevo |
| Delete | Delete the synced contacts from Brevo |
For Brevo Contact Lists, when records leave your query result, they are removed from your audience by default. If you would not like to delete any records from your audience, you can choose to do nothing when records leave your query result.
Tips and troubleshooting
Common errors
To date, our customers haven't experienced any errors while using this destination. If you run into any issues, please don't hesitate to . We're here to help.
Live debugger
Hightouch provides complete visibility into the API calls made during each of your sync runs. We recommend reading our article on debugging tips and tricks to learn more.
Sync alerts
Hightouch can alert you of sync issues via Slack, PagerDuty, SMS, or email. For details, please visit our article on alerting.