Power up your Notion databases with data from your data warehouse
| Sync Type | Description | Supported Sync Modes |
|---|---|---|
| Database rows | Upsert or update rows in a Notion database | Upsert, Update |
For more information about sync modes, refer to the sync modes docs.
Connect to Notion
Go to the Destinations overview page and click the Add destination button. Select Notion and click Continue. You can then authenticate Hightouch to Notion by logging into Notion.
Next, select which Notion pages you want to give Hightouch access to.
Be sure to give access to pages that include databases you want to sync to. If the page containing the database within Notion has restricted access, you won't be able to configure a sync to it.
Once successful, you will be redirected back to Hightouch to enter a descriptive name for your destination and complete setup.
Sync configuration
Once you've set up your Notion destination and have a model to pull data from, you can set up your sync configuration to begin syncing data. Go to the Syncs overview page and click the Add sync button to begin. Then, select the relevant model and the Notion destination you want to sync to.
Database selection
After selecting your desired sync mode, select the Notion database you want to sync data to.
Record matching
To match rows from your model to database rows in Notion, you need to select a model column and corresponding Notion field. It's best to select a unique identifier for record matching, otherwise the intended records may not be updated properly. Refer to the record matching docs for more information.
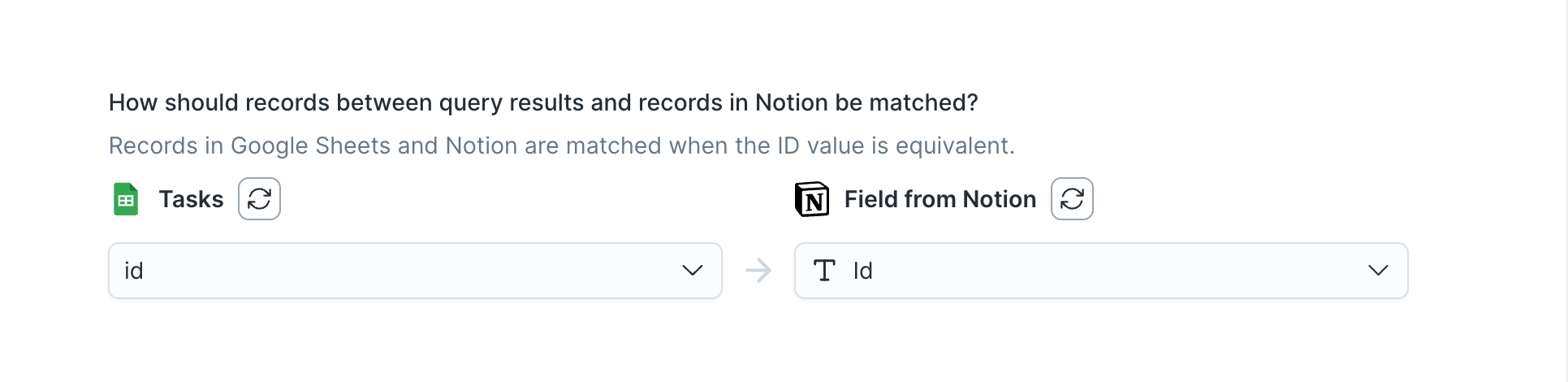
The Notion field you select for record matching must be a text field.
Field mapping
You can sync model columns to Notion's database properties. Hightouch automatically detects existing database properties from your Notion databases.
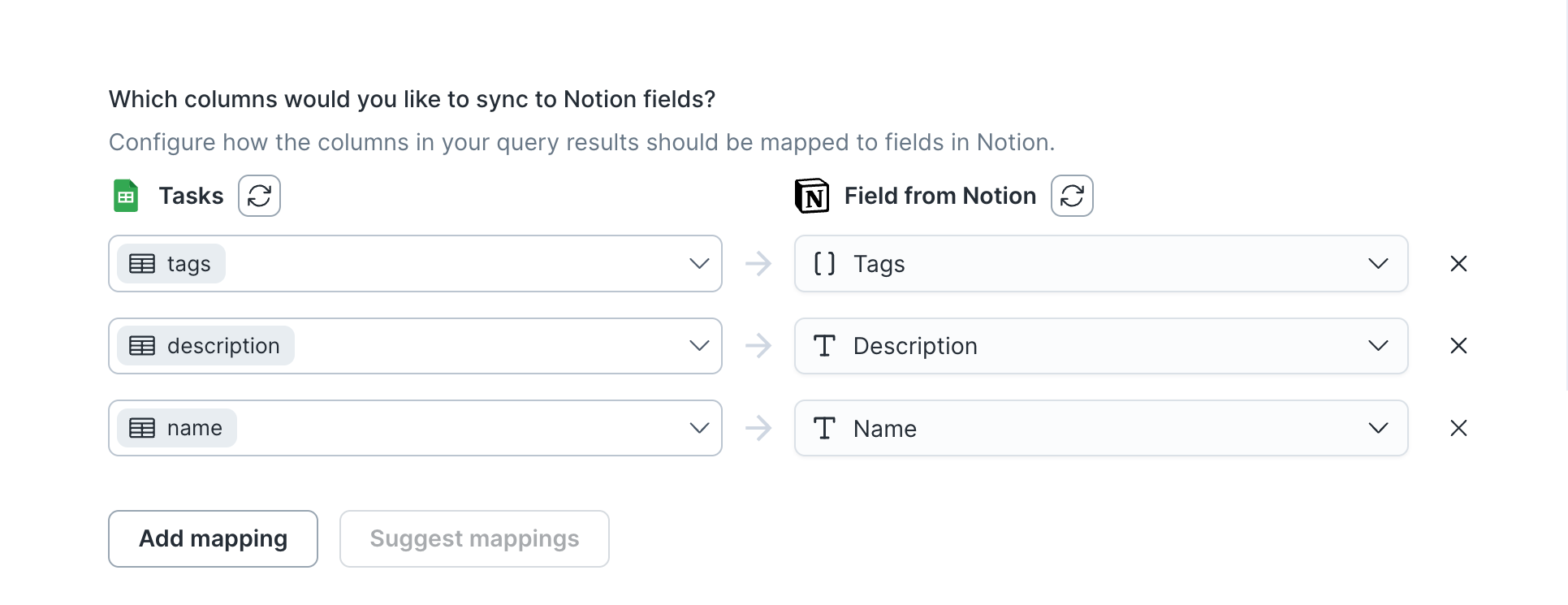
Supported Notion properties
Hightouch supports the following Notion database properties when field mapping.
CheckboxDate: Hightouch supports a single date, and not a date rangeEmailMulti SelectNumber: If a number field is passed an invalid number, Hightouch attempts to convert it to a number. If the conversion result is invalid, the sync errors.PhoneRich TextSelectTitleURL
To learn more about Notion's available properties, please refer to Notion's docs.
Delete behavior
The delete behavior you select dictates what to do when a row no longer appears in your model's query results. You have the following options:
Delete is only available on Upsert mode and Clear is available for Upsert and Update mode.
| Behavior | Description |
|---|---|
| Do nothing | Keep the row in the database with all its synced fields |
| Clear | Clear all the mapped fields, but keep the row in the database |
| Delete | Delete the synced row in the database |
Tips and troubleshooting
Common errors
If you encounter an error or question not listed below and need assistance, don't hesitate to . We're here to help.
Database not appearing in dropdown
If the page containing the database within Notion has restricted access, the database won't appear in the dropdown menu of the sync configuration, even if Hightouch is explicitly granted access during authentication.
You may also receive a 404 - Could not find database with ID: {...} error in the record matching section of your sync configuration, or when attempting to sync to Notion.
To fix this, go to the Destinations overview page and select your Notion destination. Click Log in to Notion and add access to any required pages.
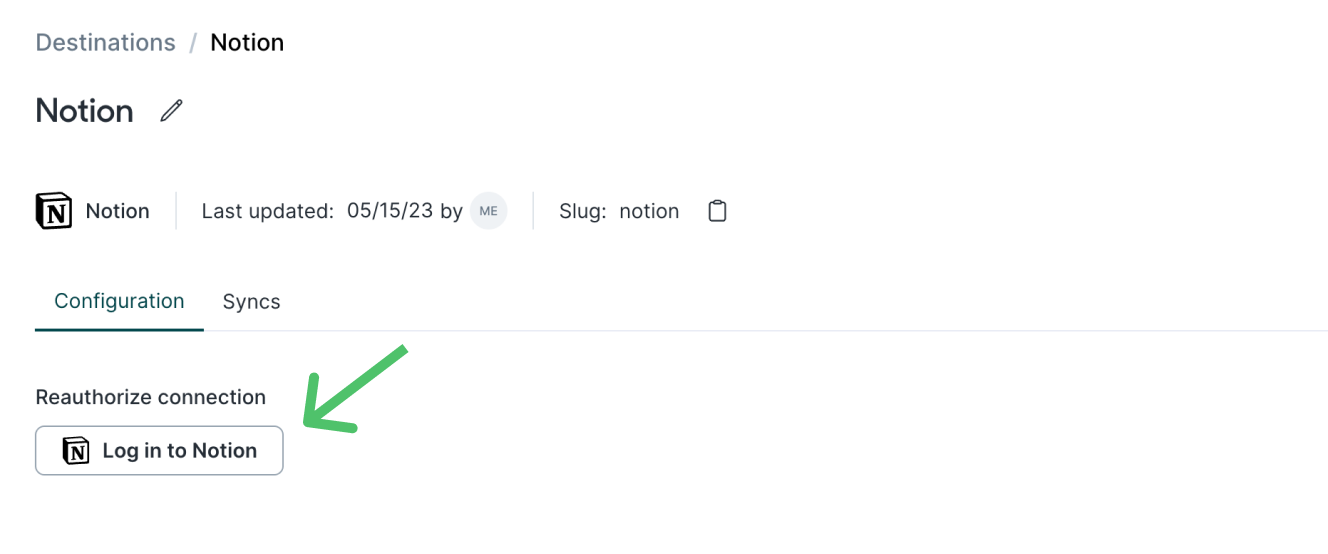
Then, return to your sync configuration or create a new one from the Syncs overview page. You may need to click the refresh button to see the new database.
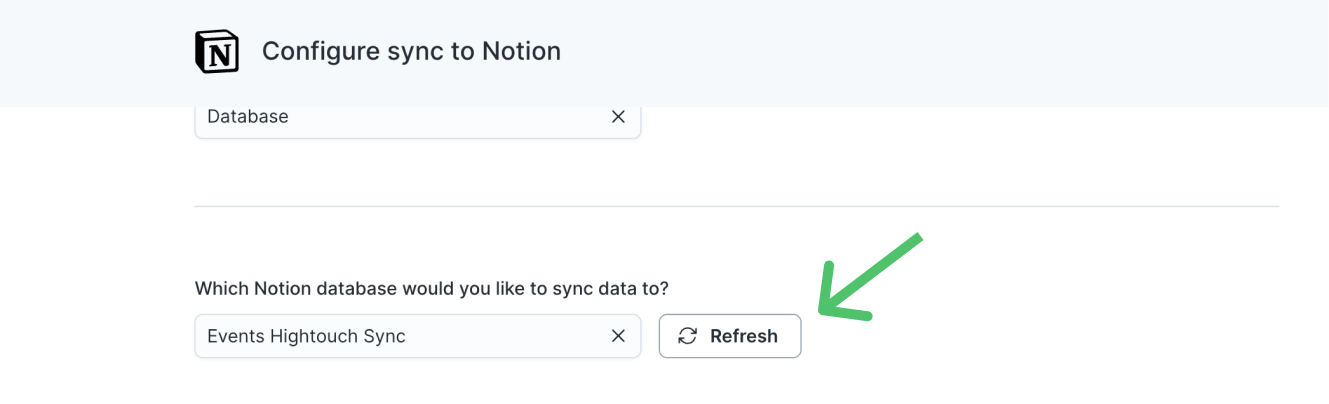
Column not appearing for record matching
Hightouch only supports record matching on text fields in Notion. Convert the field type to text in Notion, or create a new text field.
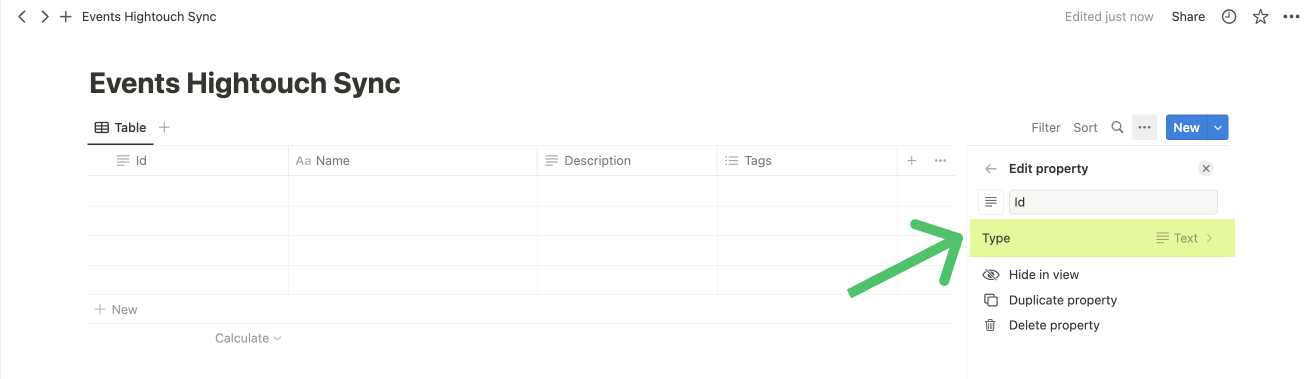
400 - body failed validation {...} should be defined, instead was undefined
This error occurs if you try to sync null values to Select or Multi-select fields in Notion.
To resolve this, check the Don't sync null values option in the template mapper or remove rows containing null values from your model's query results.
You need to do this option for all field mappings to Select or Multi-select fields in Notion, if you believe the mapped model columns might contain null values.
400 - body failed validation {...} should be a string, instead was {...}
This error occurs if you try to sync non-text values to a Text field in Notion. To resolve this, cast the relevant column or columns from your model to a String type.
Live debugger
Hightouch provides complete visibility into the API calls made during each of your sync runs. We recommend reading our article on debugging tips and tricks to learn more.
Sync alerts
Hightouch can alert you of sync issues via Slack, PagerDuty, SMS, or email. For details, please visit our article on alerting.
